2 Langkah Cepat dan Mudah Mengaktifkan Hyper-V di WIndows 10
Mungkin ini sedikit lewat dari jadwal yang sudah saya buat, tapi semoga saja minggu depan bisa konsisten nulis untuk homelab mengingat sudah memasuki semesteran hehehe. Minggu lalu sudah berhasil upgrade RAM menjadi 12 GB untuk storage untuk sementara dipending terlebih dahulu karena dana lagi menipisi untuk kebutuhan lain. Untuk instalasi ulang sepertinya menunggu upgrade storage, storage saat ini terlalu kecil untuk dual boot. Oke langsung saja, hal pertama yang perlu dilakukan untuk membangun homelab seperti tulisan saya sebelumnya disini. Maka saya perlu mengaktifkan Hyper-V di Windows 10 sebagai mesin virtual saya, untuk mengaktifkan Hyper-V pada Windows 10 sendiri cukup mudah. Hanya perlu 3 langkah sudah bisa.
Langkah pertama
Cek persyaratan umum yang perlu dipenuhi untuk mengaktifkan Hyper-V ini, diantaranya:
- Sistem Operasi Windows 10 Enterprise, Pro atau Pendidikan
- Prosesor 64-bit dengan Terjemahan Alamat Tingkat Kedua (SLAT).
- Dukungan CPU untuk VM Monitor Mode Extension (VT-c pada CPU Intel).
- Minimal memori 4 GB.
Untuk mempermudah hal tersebut, apakah mesin tempur teman-teman memenuhi persyaratan tersebut. Teman-teman bisa menjalankan perintah berikut pada CMD maupun Windows Terminal:
systeminfo.exe
Kurang lebih tampilannya seperti berikut:
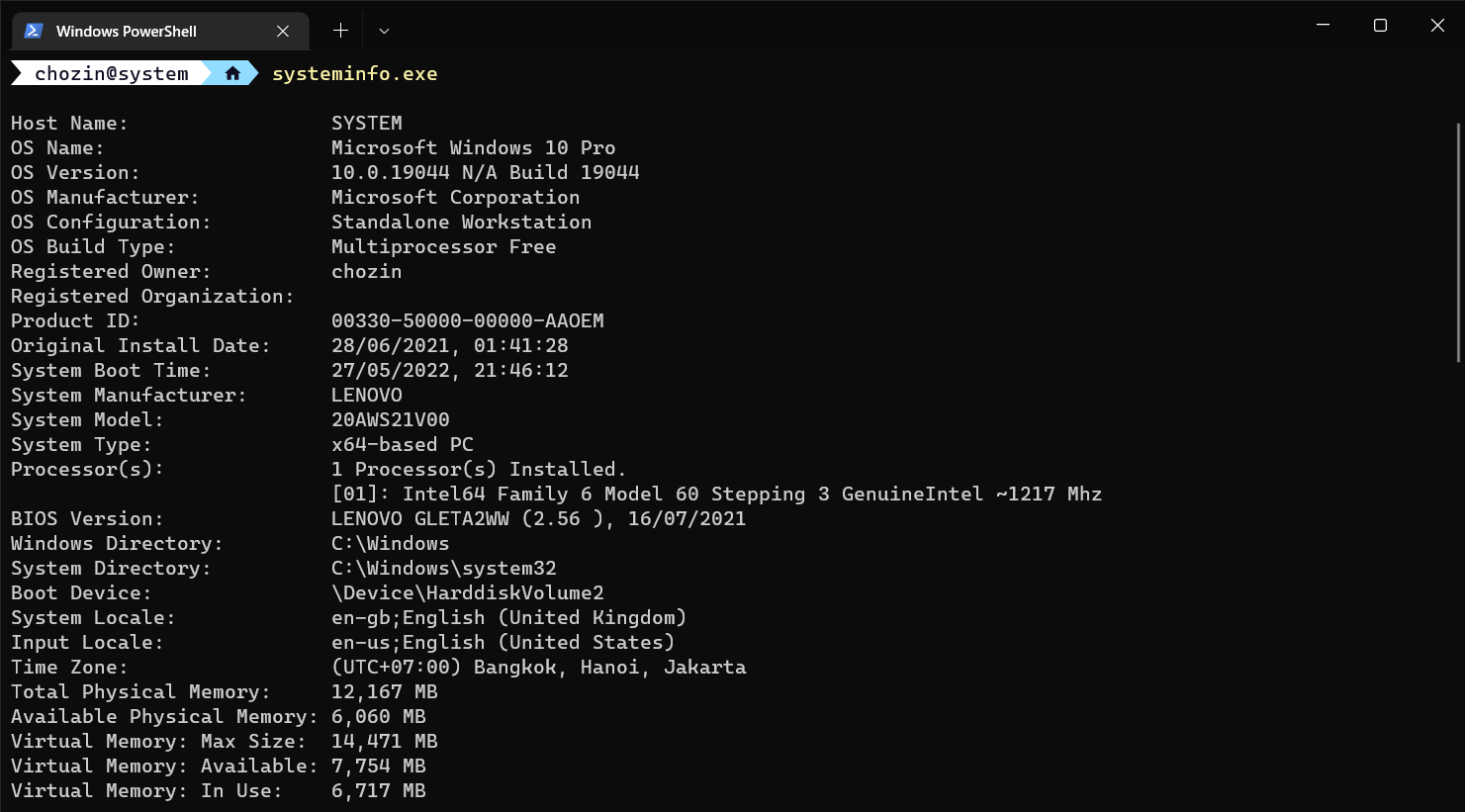
Untuk cek, apakah memenuhi syarat bisa teman-teman cek pada bagain Hyper-V Requirements, disana akan dijelaskan apa saja yang dapat mendukung Hyper-V dapat dijalankan. Sebagai contoh, berikut tangkapan layar saya ketika Hyper-V sudah saya aktifkan:
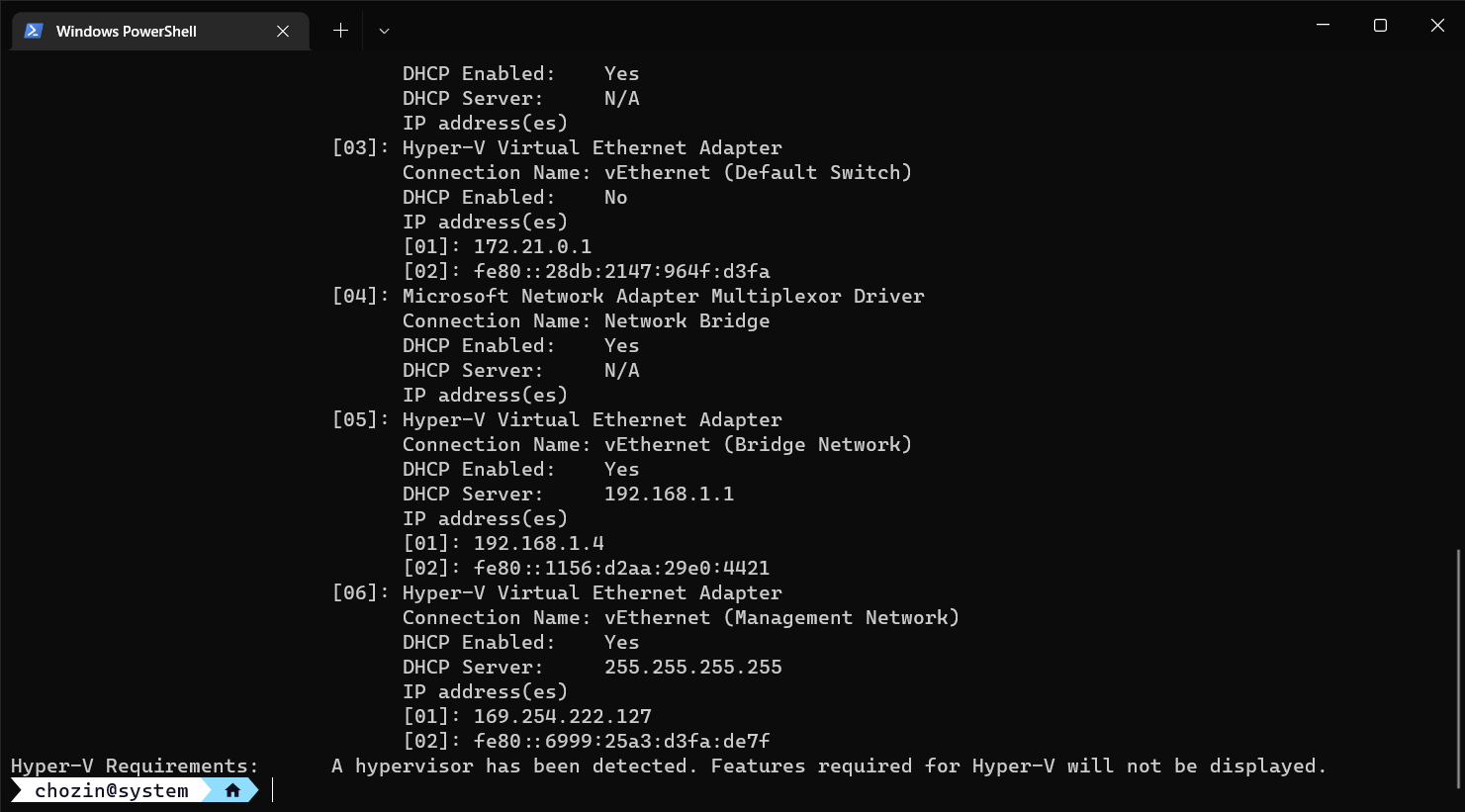
Langkah kedua
Setelah melakukan cek apakah mesin yang akan digunakan sudah memenuhi syarat, langkah selanjutnya adalah mengaktifkan Hyper-V pada Windows 10. Ada 3 cara untuk mengaktifkannya, yaitu:
- Mengaktifkan Hyper-V menggunakan PowerShell
Untuk mengaktifkan menggunakan PowerShell cukup mudah, buka konsol PowerShell sebagai Administrator dan jalankan perintah:
Enable-WindowsOptionalFeature -Online -FeatureName Microsoft-Hyper-V -AllSetelah menjalankan perintah diatas, restart mesin dan sekarang teman-teman bisa menggunakan Hyper-V pada Windows 10.
- Mengaktifkan Hyper-V menggunakan CMD dan DISM
Sebenarnya hampir sama dengan cara pertama tetapi kali ini, cukup membuka CMD dan jalankan perintah:
DISM /Online /Enable-Feature /All /FeatureName:Microsoft-Hyper-VSelanjutnya restart mesinnya dan Hyper-V pada Windows 10 sudah bisa digunakan
- Mengaktifkan Hyper-V melalui Menu Pengaturan
a. Klik kanan logo Windows pada pojokk kiri bawah dan pilih Apps and Feature
b. Pilih Program and Features pada menu sebelah kanan
c. Pilih Turn Windows features on or off
d. Centang Hyper-V
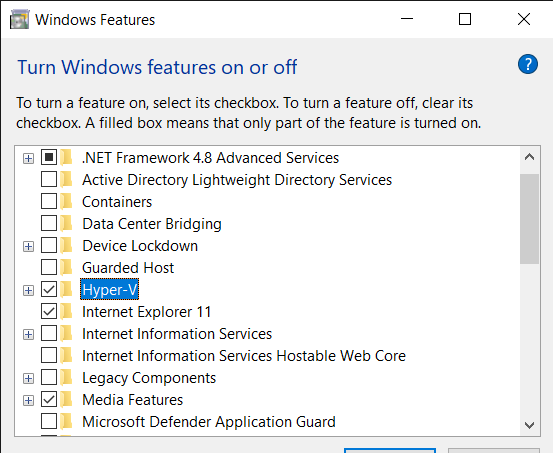 Setelah itu, restart mesin dan sekarang sudah bisa menjalankan Hyper-V pada Windows 10
Setelah itu, restart mesin dan sekarang sudah bisa menjalankan Hyper-V pada Windows 10
Dari kemarin bahas Hyper-V terus tapi belum saya jelaskan, mungkin untuk beberapa teman-teman yang membaca tulisan ini masih belum tahu apa itu Hyper-V di Windows 10. Hyper-V ini merupakan software atau aplikasi virtualisasi yang dimiliki oleh Windows terutama fitur untuk Windows 10 Pro. Hyper-v di Windows 10 ini termasuk dalam golongan Hypervisor tipe 1, Hypervisor sendiri bisa diartikan sebagai Virtual Machine Monitor (VMM) untuk membuat virtual komputer pada komputer host dan dengan begini, kita dapat menjalankan berbagai sistem operasi secara bersamaan di virtual machine, Untuk Hypervisor sendiri terbagi menjadi 2 tipe, yaitu:
- Hypervisor Tipe 1 Hypervisor tipe ini merupakan tipe hypervisor yang berjalan langsung pada perangkat keras host untuk mengontrol perangkat keras dan memantau sistem oeprasi virtual. Jadi tak perlu perantara lagi antara perangkat keras host dengan sistem operasi pada mesin virtual. Contoh Hypervisor tipe 1 ini diantaranya: Oracle VM, Microsoft Hyper-V, VMWare ESX dan Xen.
- Hypervisor Tipe 2 Hypervisor tipe 2 merupakan aplikasi tambahan untuk menjalankan mesin virtual dan tidak bisa langsung akses ke hardware host. Contoh pada Hypervisor tipe 2 yaitu: Oracle VM VirtualBox, VMWare Server and Workstation, Microsoft Virtual PC, KVM, QEMU dan Parallels.
Mungkin cukup begini tulisan saya untuk membahas 2 Langkah Cepat dan Mudah Mengaktifkan Hyper-V di Windows 10 dan sampai ketemu lagi dengan tulisan lanjutannya yang berkenan tentang pengaturan dasar homelab. Terima kasih, bila ada pertanyaan silahkan ajukan lewat kolom komenytar ya.
Sumber referensi: